A link can be created in 3 ways, depending on the amount of information you require for the link - pasting a URL into the editor, using the Quick Link drop-down, or using the Link Dialog.
Pasting a URL into the editor
A URL copied from the browser or from an external source (such as the content of another web site) can be pasted directly into the editor. The text of link will be the same as the URL. If a selection is made before the URL is pasted, the selection will be replaced with the pasted in URL. After pasting, the link can be edited using the Quick Link drop-down, or the Link Dialog.
Using the Quick Link drop-down
The Quick Link drop-down can be used to quickly create a link on a text selection, or to edit the URL of an existing link. To use Quick Link:
- Select some text in the editor. If no selection is made, the link will be create using the URL as the text.
- Open the Quick Link drop-down by clicking on the arrow next to the Insert Link button.
- Type or paste in the link to insert. Click the link icon or press the Enter key on your keyboard.
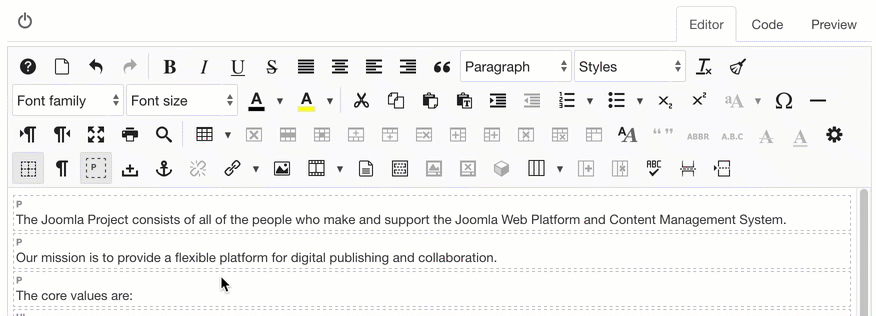
Using the Link Dialog
The Link dialog can be used to create a link on an existing content selection (selected text, image etc) or a new link on text added in the dialog.
To create a link:
- Select some text, an image or some other element in the article to create the link on, or place the cursor in the article where you want the link to be inserted.
- Click on the Link icon
 to open the Link dialog
to open the Link dialog - If the selected item is a text selection the text will be editable in the Text field. If the selection is an element link an image, the Text field will be disabled with the label Element Selection. If no selection was made, type some text into the Text box.


- Find the content item you want to link to using ths Search field, Link Tree or type the link into the URL field. You can also use the File Browser to find images or files to link to.
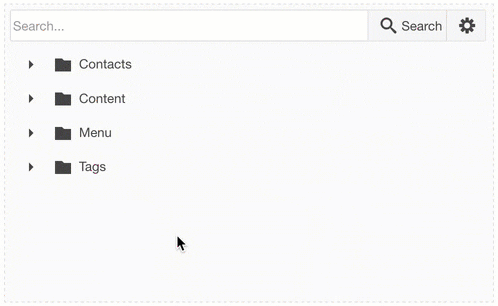
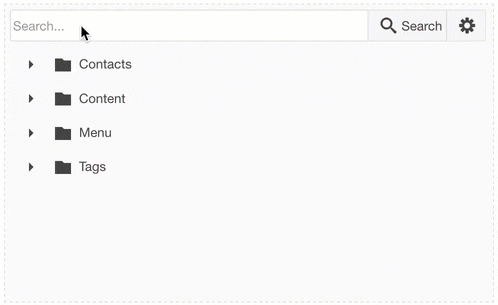
- Enter a title for the link in the Title field.

- Set the Target - how the link will open when clicked.

- Click the Insert button
